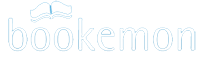-
Help Section Contact Us
- Why Bookemon?
- What's New at Bookemon
- Your Bookemon Account
- Book product offerings - price and formats
- Create Quick and Easy
- Make Your Own Book
- Online Book Builder
- Publish a Book
- Journals and Journal Book
- Book Earnings Program
- Referral Program
- Personal Bookstore
- edCenter Bookstore
- Order Related
- Educator Program
- Creative Author Press
-
Share Books & Media
with Others - Sell Your Books to Others
- Bookemon bCloud
- edC bCloud
- edC Bulletin Board
- What is bPage?
- Collaborative Bookmaking
- FAQ/Common Questions
- Bookemon Membership Agreement
- Bookemon GOLD Terms & Conditions
Your Bookemon Account
Types of Bookemon AccountsBookemon member
Bookemon educator account
Bookemon Gold membership
Account Settings
Settings
Privacy Settings
Password
Personal Profile
Cancel Account
Author Profit from Sales
My Media
Making Use of Your Media (Photos, Cliparts, Document, bPages, and Book Pages)
Organizing your media
My Orders
Order History
Cancel Orders
Types of Bookemon Accounts
Bookemon member
regular membership, you can create a book after registration.Bookemon educator account
educator account: you can always enjoy 10% discount on top of volume discount qualifiedPlease see details of educator account: https://www.bookemon.com/help/section/educator-program
Bookemon Gold membership
Gold Basic: you can have more cloud storage, enjoy extra 10% off print books and free shipment when you buy 2+Gold Pro: In addition to the benefits of being a GOLD Basic member, GOLD Pro member has more to enjoy:
i. there is one FREE CAP package (valued $99) and 20% off for additional ISBNs.
ii. Gold Pro member can set the price for an eBook.
Usually an eBook for author costs $4.99. eBook price for non-author would be $7.99 where an author earns $2 for each license sold to others. Being a Gold Pro member, you can set an eBook price above $7.99 if you want giving earnings $2+ from each ebook license sold to others.
For example, if you want to earn $4 from your ebook sold to others, the ebook will be priced at:
$7.99+(4-2)+(4-2)*20%=$10.39. For each license sold to other, an author earns $4
Please see detailed benefits of Gold membership: https://www.bookemon.com/gold-membership
Account Settings
Under Account Settings (shown below), you will find functions to edit your personal profile at Bookemon, your privacy, your account settings and in the case you are selling your Book Earnings, view the various reports related to sales activities of your book on our site.
Settings
Privacy Settings
Account Privacy

You can set your profile to be “private”, “public” or “friends only” depending on whom you like to show your profile information. To change your Privacy Settings:
- Click myHome on the top menu bar after you have logged in
- Click "Settings" on the left
- Find My Privacy Setting on the page, click "update privacy"
- To make your profile Private, click on the drop down arrow under "Show your profile to" and select "private"
Book Privacy
After you create a book, if you want the book for your own personal use and don’t want anyone else to read it, you can revise it anytime going to your book profile page, “Revise Privacy and Info” under the section “Manage” on the right hand side.
Limit Pages for Preview
If you want to sell your book to other, it'd better to set the book as public, let others be able to read and find your book. However, you only want people to read certain number of pages but not the entire book, you can change the number in the blank of Limited ___ Pages for Preview. Click update once you fill the number.
edCenter Privacy Settings

An edCenter founder has control over privacy settings of his/her edCenter. To set/change privacy for your edCenter, enter your edCenter, click on the “Set up edCenter Privacy Settings” command located on the right panel of the page and you will find the following options:
- Who can access your edCenter
- Who can join your edCenter
- Master setting to permit book comments within the edCenter.

Password

You may change your password at any time here. Similarly, you will be able to update and change your email address, information on your personal profile page, your shipping and billing address and payment method under Account Settings.
Personal Profile

To update your Profile page, use "edit" to enter new information about yourself.
Cancel Account
If for whatever reason, Bookemon is not the right fit for you, you can use the "Cancel Account" function under Account Settings to remove your account from our site.Author Profit from Sales

If you have one or more books that you intend to make a profit from their sales on our site, you will be able to monitor their sales activities and the cumulative Author Profit accrued to you under Profit and Sales. In order for you to receive Author Payment, you will need to have a PayPal account into which we will deposit your profit. You will be able to enter your PayPal account information when you view Author Payment. See Selling Your Book section for details.
My Media
Making Use of Your Media (Photos, Cliparts, Document, bPages, and Book Pages)
Every member is entitled to have a total storage capacity of 2GB for their books and the media uploaded. To help our members organize and make more use of these media besides book making, all of the media are collected and available under My Media in your account.Under My Media, you will be able to view, upload, delete, add to the Shared Library all of the media you have uploaded into your books. It includes all the book pages you've ever done.
Organizing your media
Select a BookTo organize your media files for use in your book projects, first select a book by clicking on its bookcover thumbnail listed on the left panel.
Delete
To delete unnecessary media files, select a book from the left panel, choose the media you want to delete using the checkbox and then click on Delete.
Upload
To add media for use in your book project, first select a book and then use Upload to add media into the selected book.
Add to Library
To share your media with family and friends, use Add to Library to add them to your Shared Library and members you have invited to join your library will be able to access them. (You can control the access by using Settings of the Shared Library)
My Orders
When you make a purchase on the Bookemon site, an order confirmation email will be sent to you to confirm your order. And upon shipment of your order, you will receive an order completion email notifying you that your order has been shipped and the shipping tracking code from the carrier will be provided if available.In addition, you will be able to view your new order and history of your orders in My Orders under My Account of your myHome page.
Order History

This is a partial view of your My Orders page where you can view current orders and history of your earlier orders. If your order has been completed and is in shipping transit, you will find the view & track function below the Status heading. If the carrier of your shipment option provides us with a shipping tracking link, you will be able to follow that by clicking on view & track.